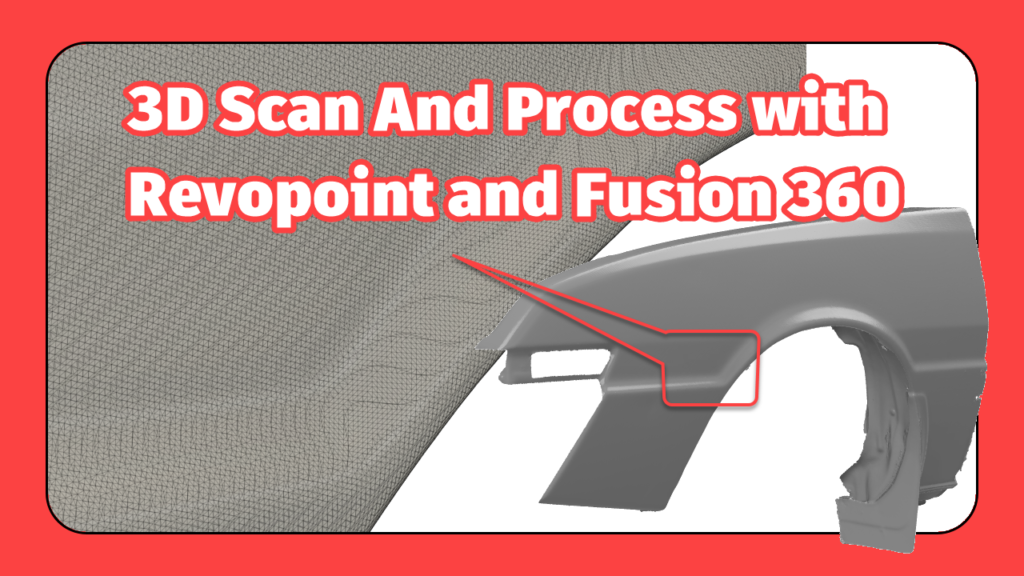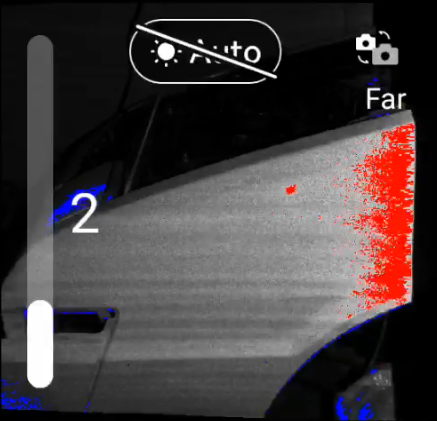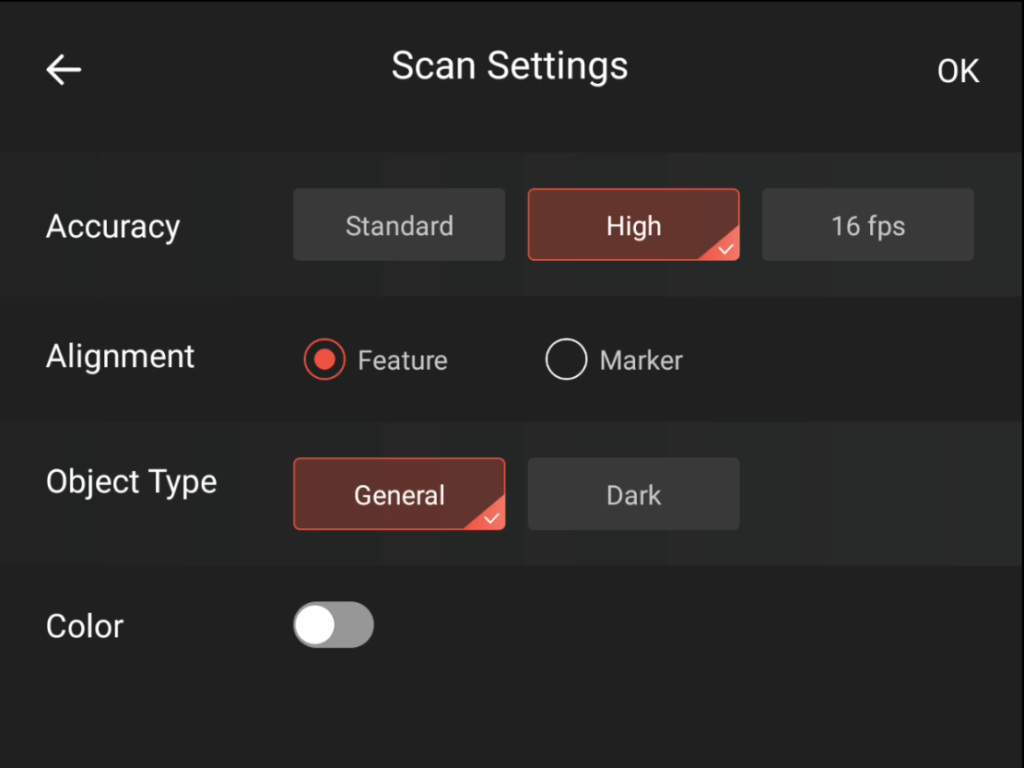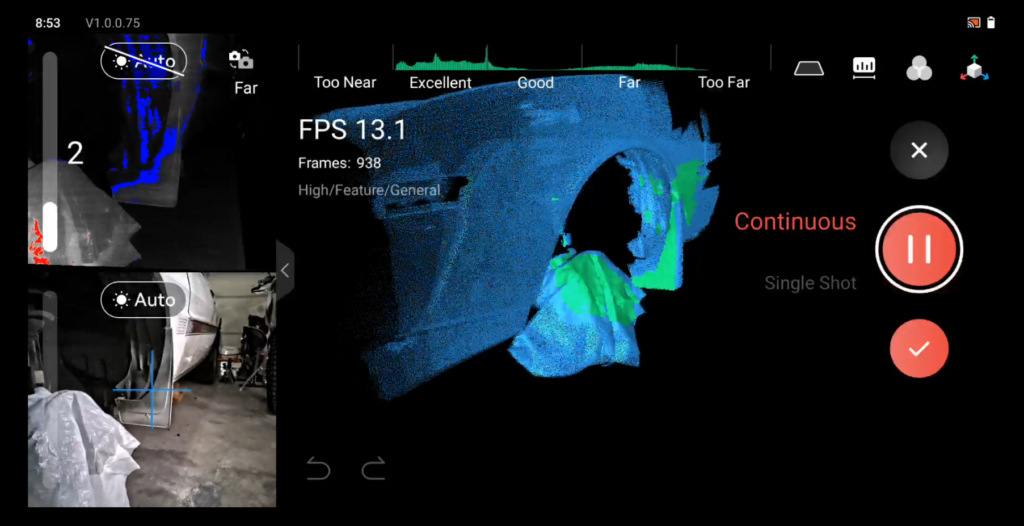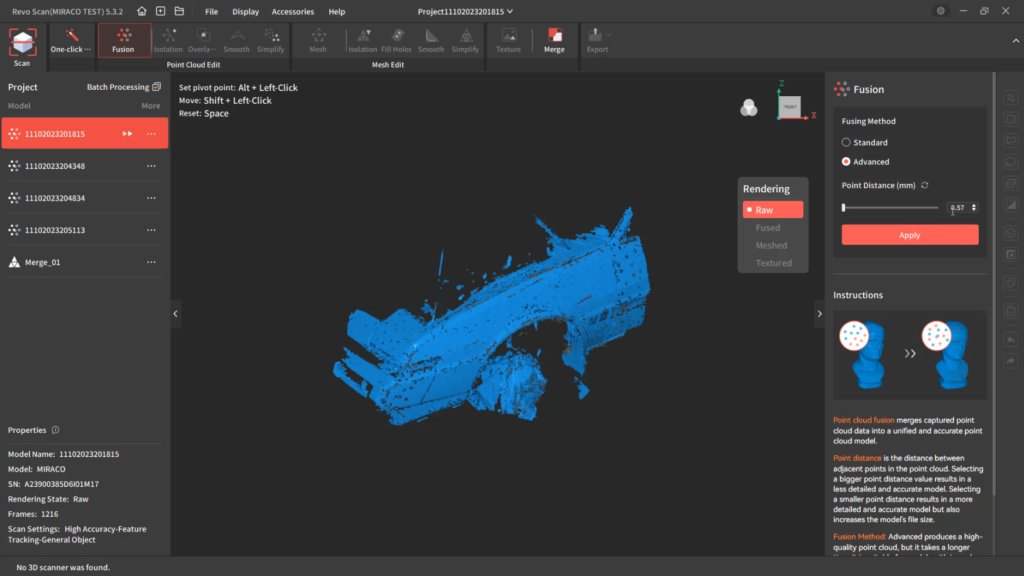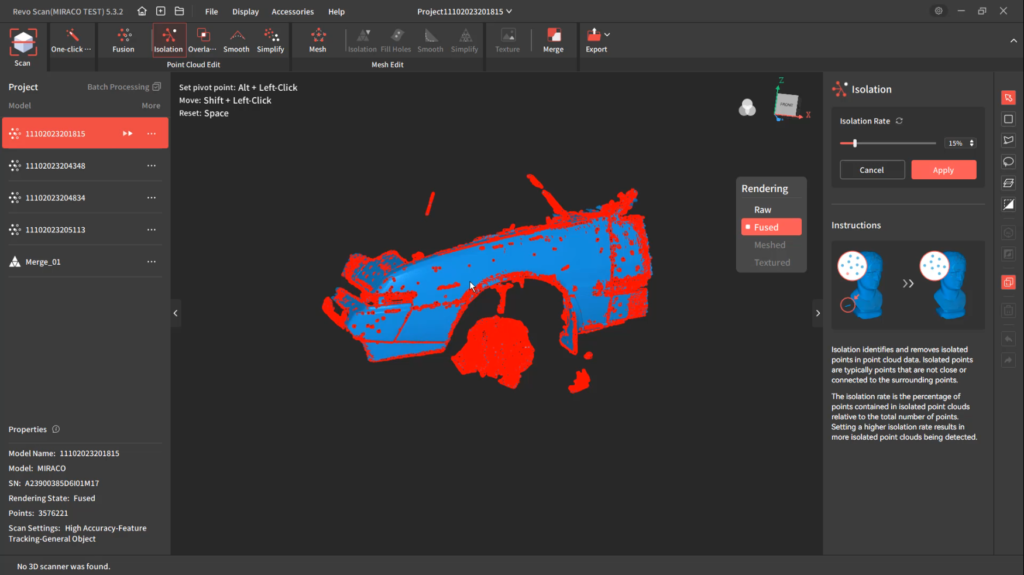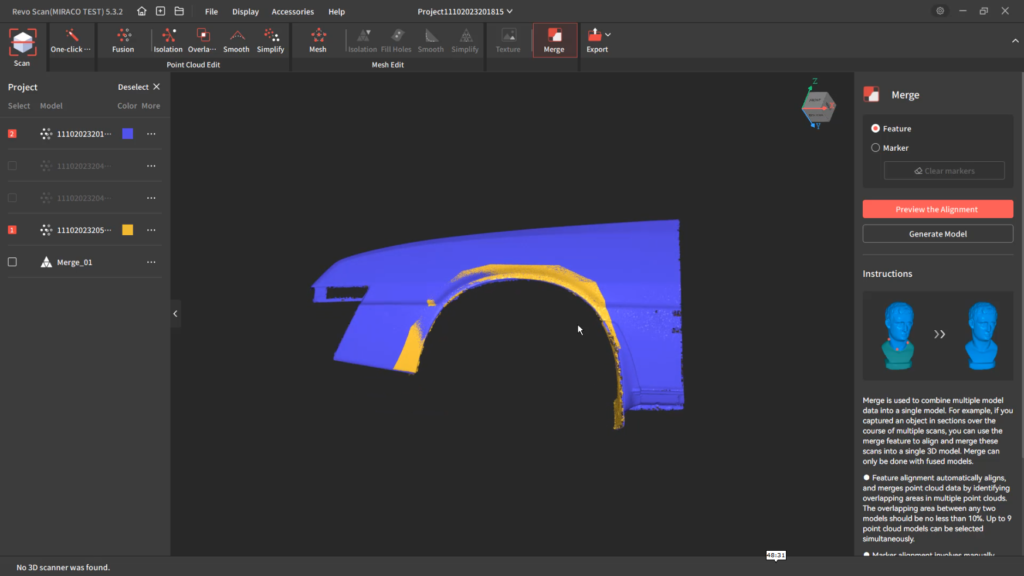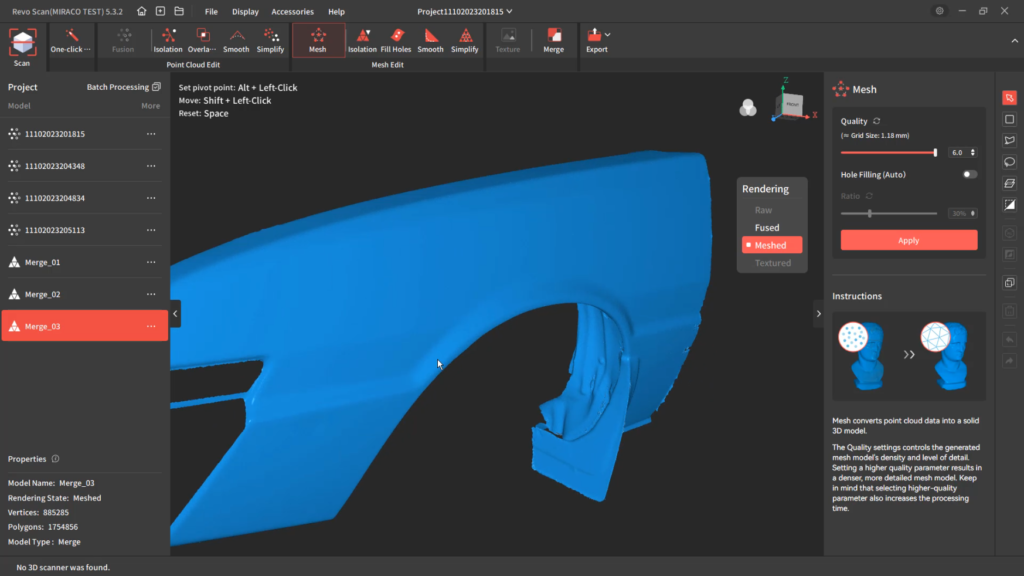If you are new to 3D Design with Fusion 360 and new to desktop 3D Printing it can be an overwhelming task! You have to not only figure out how to design, but you also have to understand some of the fundamentals of design for 3D Printing.
We have just released a course on Learn Everything About Design to help with this.
In our newest course we will walk you basics of 3D printing, Materials, and Designing. We will walk through the design and print of a desk clip to organize cables, a cell phone amplifier stand, and an assembly for launching toy cars.
You will learn some basics such as how to design without supports, how to identify problems while slicing, and how to recognize problematic design geometry.

For the course we are using a Creality Ender printer, but nearly all desktop 3D printers will be large enough for the designs.
The first topic of discussion is around basic materials that are available. Helping you decide between PLA, PETG, ABS, and TPU as some of the more common options. Most printers will handle PLA and that is usually the first material that will get printed.
We will also explore using Fusion 360 as a slicer before moving into the slicer that comes from Creality. Since we are looking at default and basic settings, any printer and slicer will work just fine. We won’t be doing much customization of settings.
The desk clip design is a simple and satisfying thing to start with. You can customize it for your own needs but follow the same design principles of a consistent wall thickness to simplify the 3D print layers. Even though we aren’t designing for injection molding, keeping a consistent wall thickness and working in multiples of the trace width of a 3D printer can produce stronger designs, even in PLA. When a design is not a consistent wall thickness you will end up with gaps in the traces that need to be filled back in or have Infill. This is generally a weaker approach depending on the application.
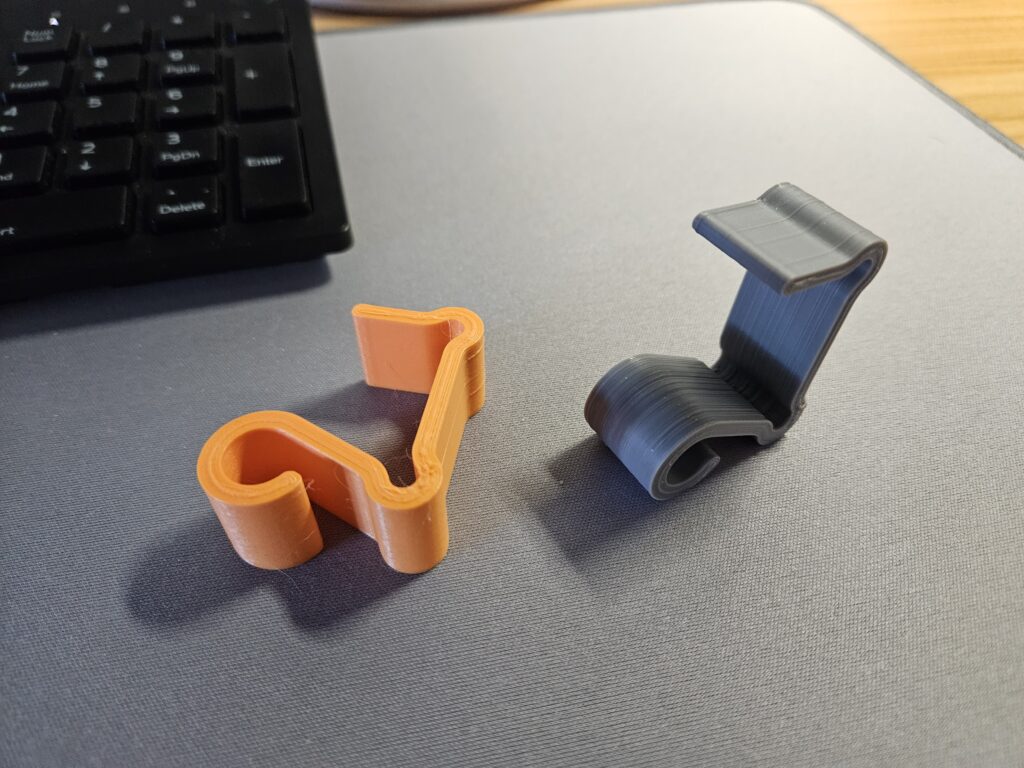
After the desk clip we move to designing a cell phone amp. We don’t need a detailed cell phone model, just basic measurements with a ruler for the size and location of the speaker. Using this we can position the model in 3D and begin designing the stand. The emphasis of this design will be no supports. Each time a 3D print requires supports this adds more time when post processing. Some cases the supports will break off nicely, but in others they will become difficult to remove and often times impossible. We will look at the use of geometry such as diamonds and triangles to build a chamber that doesn’t require impossible to remove supports. This design will also help us better understand how to modify a design to better enable support-less printing and how curvature will affect the final appearance of a design.

The last design will be an assembly used to launch a toy car. Working with 3D printed assemblies can be very tricky. We will learn how to deal with components and motion in Fusion, identify some assembly tips and techniques and highlight areas of design that are not well suited for desktop 3D printing such as small snap features.

After completing all 3 designs we hope that you will have a better understanding of working in Fusion 360 and how to design for desktop 3D Printing. It is important to note that we are taking an entry level approach to this topic. You can work with extremely complex designs but some of the core concepts will always remain.